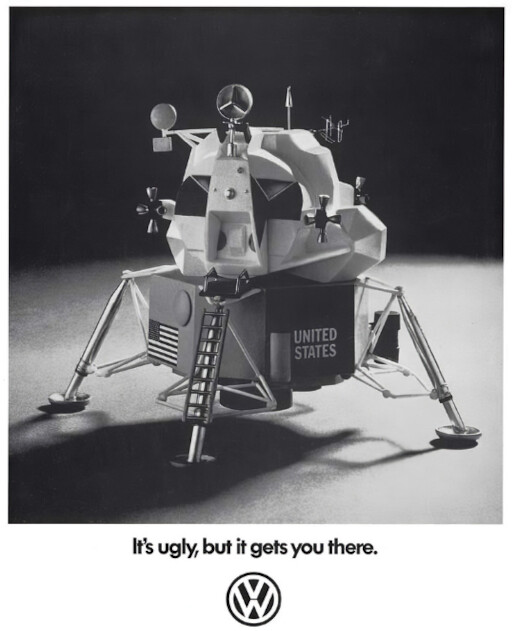2023 September 18
Well, surprise, surprise, surprise. After having been idle overnight
with the lid closed, when I opened up the machine, it wanted the
idiot PIN, regardless of my having set the idle sign-in to "Never"
yesterday. Such is the meaning of Never in Microsoft land.
Plus, a window popped up saying I had not "set up" "Microsoft Hello".
I cancelled it. What I really want at this point is "Microsoft Goodbye".
The Settings/System/Activation window I had open spontaneously closed
itself overnight. I opened it back up again and tried the Upgrade to
Pro via "Open Store" again. It's now around 24 hours after the first
try and the result was the "Try that again" screen, once more informing
us "Something happened on our end." I could have figured that out all
by myself. And "Waiting a bit might help." On the other hand, it might
not and probably won't. It looks like this "Upgrade" mechanism is a
cruel hoax. There is a "Report this problem" button. Pressing it
summons a pop-up asking if we wish to depart Microsoft Store for
Feedback Hub. Click Yes. This wants us to "Sign in to use Feedback
Hub". Click "Sign In" (the only option). This prompts to sign into
the account to which I am already signed in at log-in time.
Then there's a big Welcome pop-up that tells us to "Use the Feedback
Hub to tell us which features you love or when a feature could be
better." What, no mockery of cruel jokes and abuse of paying customers?
What kind of Feedback is this? Clicked OK (only option). From there
on it's deep into cutsie-pie bullshit. I cancelled the window.
All right, you win (or lose, as it were), Microsoft. Let's try buying
the upgrade and product key from Amazon. Signed into my U.S. address
Amazon account using the Edge "Web browser" and navigated to the Amazon
link in yesterday's epistle. Added to cart (US$ 99.99) and proceeded
to checkout. Dismissed unsolicited pop-up with Microsoft Edge offering
"Coupons" from various corporate grifters.
When I select the credit card I always use with this account, it pops
up a box asking me to verify the credit card with a text box that
doesn't indicate what I should enter. I eventually divine it wants me
to enter the complete 16-digit credit card number, which it accepts.
I then confirm selecting this account and it moves on to "Place your
order". (None of this happens when I use this Amazon account and card
on two Linux systems or an Android tablet.)
Take a deep breath and click "Place your order". A new screen pops up
with "Access your content". Now, have been warned you can only
download it once so, as the hydraulic press guy says, having just
poured 109.09 BidenBucks down the rat hole, "And here we go...".
This goes to a "Your Orders" screen showing the item with a bunch
of buttons. To get here' O had to first dismiss an Edge pop-up asking
if I wanted it to track my orders. No thank you. The only promising
button on this page is "Go to Your Software Library". Clicked it.
This shows another page with the following:
Product Key: REDACTED
There is a link "How to redeem this item". Clicking it brings up a
page which simply says enter the product key in the Activation
Settings page, then click Next, then Start.
So, it's off to Start/Settings/Activation/Upgrade your edition of
Windows/Change product key/Change, paste product key in text box,
and click Next. This summons an "Upgrade your edition of Windows"
pop-up warning it "might take a while and this device will restart".
Clicked Start. A progress box pops up.
This only takes about a minute, informing us this is basically just a
software switch, not a genuinely different system. It then starts a
reboot (because Microsoft), and says it's "Installing features", which
again takes only a minute and does another reboot in the middle. Now
it comes back up to the lock screen and demands the PIN again. Then a
series of "Peekaboo" pop-ups come and go saying the "Upgrade" was
successful and some bullshit about protecting my OneDrive account
(whatever that might be). Finally, it settles down into an idle screen.
Start/System/Activation now shows "Windows 11 Pro" and the new Product
Key. The Product ID has changed to:
00330-90000-55174-AB738
Downloaded the Xubuntu 22.04 release ISO from:
http://www.mirrorservice.org/sites/cdimage.ubuntu.com/cdimage/xubuntu/releases/22.04/release/xubuntu-22.04.3-desktop-amd64.iso
into the Downloads folder on my Windows account. This takes around 50
minutes on the Bleakleigh DSL. Windows 11 out of the box, of course,
has no idea what to do with a Torrent file. The SHA256 for this
download is:
eec14c4e6f13120555fee0f1f3c1909bd8196a48de4012b6ea96fb7dd27a5aab *xubuntu-22.04.3-desktop-amd64.iso
When I plug in the 128 Gb VFAT USB stick that I use without any problems
everywhere else to transfer some files, Windows complains "There is a
problem" and wants to "Scan and repair it". No thanks. I escaped that
and opened it in the file viewer and everything appeared to be fine.
Transferred wallpaper files and installed one to replace the factory
default.
Installed the base Cygwin installation from:
https://www.cygwin.com/install.html
I installed it in the default of:
C:\cygwin64
not knowing the horrors which may eventuate should I choose another
location. Chose to download from mirror at:
https://cygwin.mirror.uk.sargasso.net
Selected Default packages to install. Allowed it to add icon to
desktop and start menu.
With Cygwin installed, my home directory C:\Users\fourm (it appears to
have made up the user name from the Skype account used to register the
product code) is mapped to:
/cygdrive/c/Users/fourm
Now I am able to verify the sha256sum of the Xubuntu ISO download. It
is good.
The "fourm" account is hard linked to the Microsoft account (created
from the Skype account) used to register the machine. That (stupid)
name cannot be changed. It is an administrator account. I decided
to treat it like the "Installation" account I create when performing
a bare-metal Linux install and create a separate, non-administrator,
"kelvin" account for regular work. I proceeded as follows:
Start/Settings/Accounts/Other Users
Click "Add account"
This sends you down a rabbit hole of trying to get you to specify a
Microsoft account for the new user. After declining to specify an
E-mail address or mobile phone number, you get to a "Create account"
page which has an item at the bottom, "Add a user without a Microsoft
account". Clicked it.
Now you get a "Create a user for this PC" page, which asks for a user
name and password. Created "kelvin" with no password. This created
a "Standard user" account (as opposed to administrator), which I
left that way.
Now you can switch user by Start then click on your user name. It will
show the other user names on the computer. Click the user you added,
and it shows a Sign In page which, when you click on it, starts a build
account process which it says may take "minutes" but only takes around
15 seconds. Then the new user gets to disable all of the spam and
spyware options ("privacy settings") for this account which are, of
course, enabled by default.
To allow the new user access to the original user's files, you have to
try to access their home directory, whereupon a security pop-up appears
which requires entering the idiot PIN again. After that, it's
supposedly enabled forever. We'll see.
After all of this, the new user can get to their home directory under
Cygwin as:
/cygdrive/c/Users/kelvin
Configuring Edge under the new account requires another whole pass
through disabling spam and spyware. I imported settings from my Google
Chrome account which is supposed to remember bookmarks, passwords, etc.
if I can ever figure out where they are hiding.
Oh, I see. After about ten minutes, a pop-up appears saying the import
of data from Google failed. This has a "Try again" button which, when
you press it, pops up an entirely different import dialogue. I select
to import everything (the default) and click start, and now have an
"Import in progress" display with a Fidget Spinner of Patience going
around and around.
After ten more minutes, the Google Chrome import failed again with
"Couldn't import your data". So, another cruel joke. Clicked the
"Got it" button to escape this pothole.
(Later)
Now we begin the process of enabling Hyper-V to install Xubuntu as a
virtual machine under the benign tutelage of Microsoft Windows. Our
guide to this is the Windows Central document "How to run any Linux
distro alongside Windows 11":
https://www.windowscentral.com/software-apps/windows-11/how-to-run-any-linux-distro-alongside-windows-11
in particular the section "How to Run Linux with VM on Windows 11" and
then "Create Linux virtual machine (manually)", which describes how to
install an arbitrary Linux environment from an ISO file (as we've
already downloaded). For all of the following, I logged out of the
user account and logged back into the "fourm" Administrator account
which, of course, required the idiot PIN.
Microsoft's official guide to getting started with Hyper-V is
"Step-By-Step: Enabling Hyper-V for Use on Windows 11":
https://techcommunity.microsoft.com/t5/educator-developer-blog/step-by-step-enabling-hyper-v-for-use-on-windows-11/ba-p/3745905
dated 2023-02-22. This does not impress when, in Step 1, it tells you
to run a program called "msinfo32" to check if your system is compatible
with Hyper-V (why not "msinfo64", since Microsoft have dropped support
for 32-bit platforms?), then tells you to look for a section called
"Hyper-V Requirements" under "System Summary". No such section exists.
We start enabling Hyper-V. Go to Settings/Apps/Optional Features. This
shows a page which has, at the bottom, a "Related settings" section
where you click "More Windows features".
This pops up an old-style Windows dialogue box with a menagerie of
features, including Hyper-V, which expands into Management Tools and
Platform beneath the main box. Checking the main box checks both of
these.
Click OK, and it goes off to progress bars for "Searching for files"
and "Installing", and then it (surprise!) says it needs to reboot again.
(This time is says "reboot", not "restart", but the button you need to
click says "Restart now" I click it.
This shows an "Updates are underway" screen and a patience spinner,
which goes for about a minute. After that, it reboots, says "Customizing
features", and goes back to the lock screen, requiring the PIN again.
Navigating back to the big box of features shows Hyper-V now enabled.
Now, from the Start Menu thing (which looks like a blue square with
crosshairs through it), you can search for Hyper-V (which doesn't show
up as either a Pinned item or in "All apps" but, nonetheless, appears
as "Hyper-V Manager" when you use the search box. Click it to launch
the manager.
When the Hyper-V Manager window appears, you have to first connect to
a virtualisation server under the Action menu. This is never
mentioned in the documents linked above, which assume you have already
done this. Select connect to server and then select server on the
local machine rather than a remote server. Now, finally, the options
in the documents shown on the Action menu appear and may be clicked.
Under Action, select New/Virtual Machine. This pops up the "New Virtual
Machine Wizard" (I knew, sooner or later, it was going to come to
Wizards again). We now, going through the steps, specify:
Specify Name and Location
Name: Roswell
Location: C:\ProgramData\Microsoft\Windows\Hyper-V (default)
Specify Generation
Generation 1 (default)
(Ubuntu 14.04 and later are supposed to support Generation
2, but why live dangerously?)
Assign Memory (default)
Startup memory: 4096 MB
X Use Dynamic Memory for this Virtual Machine
Configure Networking
Default Switch (this is not the default, which is Not Connected)
Connect Virtual Hard Disk
Name: Roswell.vhdx
Location: C:\ProgramData\Microsoft\Windows\Virtual Hard Disks\
Size: 2048 GB
Installation Options
Install an operating system from a bootable CD/DVD-ROM
X Image file (.iso): Downloads\xubuntu-22.04.3-desktop-amd64
Summary
(Review configuration)
Finally, click Finish, and away we go.
After a disturbingly short time, a new item, "Roswell", appears under
Virtual Machines, in state "Off".
Now, it's time for the Big Gulp. Select the Virtual Machine name,
click Start in the panel at the right, then click Connect there. A
Virtual Machine Connection window pops up.
In this window, the Xubuntu Install pops up. Click "Install Xubuntu".
Keyboard: English (US)
Normal Installation
Download updates while installing Xubuntu
X Install third-party software for graphics and Wi-Fi hardware and
additional media formats.
X Erase disk and install Xubuntu.
Click "Install Now". Confirm Continue after scary partition formatting
message.
Time zone: Isle of Man
Specified initial identities:
Your name: Installation
Computer name: Roswell-U
Username: installation
Password: regular user password
X Require password to log in
Installation is complete. You need to restart.... Clicked "Restart Now".
After clicking Restart, it goes through the text mode shutdown sequence,
then displays the Xubuntu black background logo.
For a *very* long time. A very, very long time. After a while what
appears to be a single white dot cursor responding to the mouse appears.
After about 10 minutes, gave up and pressed Reset on the Virtual Machine
Connection window. It went through a boot process and popped up
Installation log-in window.
After a long pause, the virtual machine had lost connection to the mouse
and keyboard. I reset the virtual machine and after logging back in as
Installation, it was working again.
It now appears every time the host Windows system goes into screen saver,
the virtual machine loses connection to the mouse and keyboard. The
only way I've found to restore the connection is to reboot the virtual
machine.
Sound output does not work. This looks ugly. I will defer until
to-morrow.